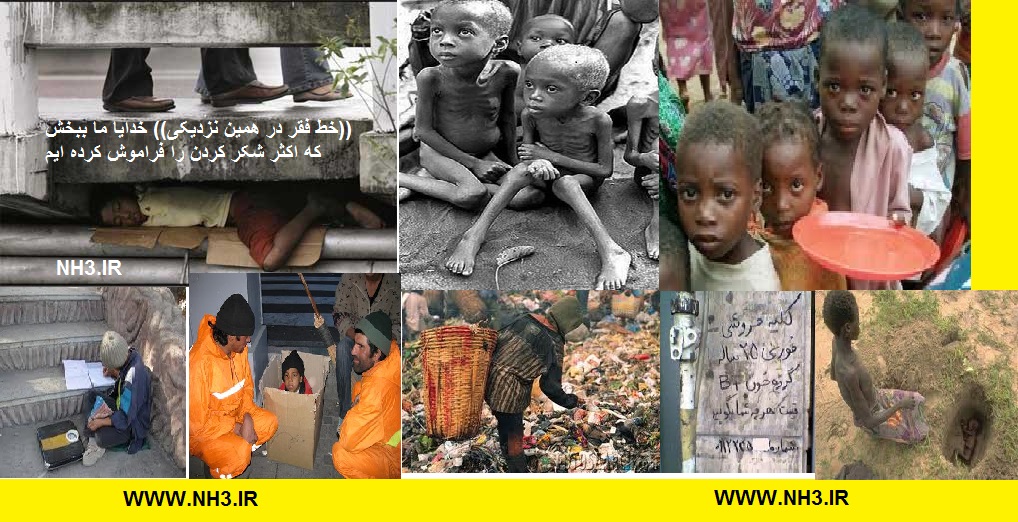در این قسمت از به روز می خوایم شما را با دورکاری و کنترل از راه دور روی سیستم از طریق شبکه و اینترنت آشنا کنیم. شاید اولین چیزی که به ذهنتون بیاد، Remote Desktop Connection ویندوز باشه. اما می خوایم علاوه بر اون با یه سری نرم افزار مفید کنترل از راه دور هم شما رو آشنا کنیم. پس با ما دورکاری را بهتر انجام بدین...
1. Remote Desktop Connection
برای اجرای این برنامه به منوی Start رفته و از قسمت All Programs و Accessories، نامشو در لیست برنامه های جانبی پیدا کنین و اجراش کنین. البته استفاده از این برنامه بیشتر به درد کسایی می خوره که در شبکه محلی دارن کار می کنن. در قسمت اول می تونین IP کامپیوتر مقصد و نام کاربری اونا وارد کنین و با زدن Options می تونین وضوح و کیفیت رنگی کامپیوتر مقصد، صدا، اجرای برنامه یا پوشه در ابتدا و غیره رو تنظیم کرد.
2. Team Viewer نرم افزار مطرح بعدی، تیم ویوور معروفه که خود به روزی ها هم از اون بهره می برن. برای دریافت این نرم افزار می تونین از سایت دانلود برنامه به روز اقدام کنین. اونو روی سیستمتون نصب کنین و بعد از اجراش، نیاز به ثبت نام نداره اما برای استفاده از امکانات بیشتر بهتره عضو بشین.
بعد به کامپیوتر شما یه ID و کلمه عبور میده و به سایر سیستم ها هم که این نرم افزار روشون نصب شده شناسه ای میده که با وارد کردن اون شناسه و رمز می تونین هم دسترسی از راه دور روی اون سیستم داشته باشین و هم انتقال فایل روی اون سیستم انجام بدین. از این نرم افزار میشه برای تدریس مجازی، دورکاری، انتقال فایل ها از روی سیستم به روی سیستم مقصد و کنفرانس های چند نفری استفاده کرد. نکته مهم در استفاده ار این نرم افزار و سایر نرم افزارهای مشابه اینه که نرم افزار روی دو سیستم باز و در حال اجرا باشه. این کار حتی بدون نصب نرم افزار هم امکان پذیره و اگر نصب بشه بالای هر پنجره ای که در سیستم بازه، دکمه ای برای به اشتراک گذاری اون با دیگری در کنار دکمه های خدماتی، مشاهده میشه. البته امکانات تیم ویوور اونقدر زیاده که در برنامه های بعدی بهش می پردازیم.
3. Ammyy اگه خیلی تند و سریع می خواین به سیستم راه دوری وصل بشین و از ریموت ویندوز و تیم ویور سر درنمیارین، پیشنهاد به روز نرم افزار اتصال از راه دور آمیه.
این نرم افزار که یه جورایی سبک و پرتابله مثل نرم افزار تیم ویور به شما یه شناسه و برای اتصال کافیه همین نرم افزار روی مقصد باز باشه و شناسه اونا در سمت راست وارد کنین و دکمه Connect را بزنین می بینین که به راحتی تصویر صفحه کامپیوتر مقصد را مشاهده می کنین. البته نوار ابزاری هم در اختیار شما قرار میده که براحتی بتونین اندازه صفحه و خروج از اتصال را تنظیم کنین. این می تونه از لحاظ امنیتی خطرناک باشه.
4. Yuuguu چهارمین نرم افزاری که می خوایم توی این زمینه بهتون معرفی کنیم، یوگووـه.
یوگوو هم نرم افزاریه که در زمینه اشتراک گذاری صفحه رایانتون به شما کمک می کنه، و درست شبیه پنجره چَتِه. به راحتی می تونین توش افراد مختلف را اضافه کنین و امکان اشتراک گذاری سریع صفحه را بهتون میده.
6. ShowMyPC
این نرم افزار از طریق سایتش قابل مشاهده و دریافته و نسخه های مختلفی داره که حتی اَپ iOS و اندروید هم داره.
7. Mikogo آخرین نرم افزار دسترسی راه دور و وب کنفرانس، میکوگوـه.
اگر به دنبال میزبانی برای یک ملاقات اینترنتی بدون صرف هزینه می گردین بعد از آمی، میکوگو هم راه حل خوبیه که امکانات بیشتری هم براتون داره. این بستر علاوه بر اینکه می تونه صفحه کامپیوترتون رو با کیفیت رنگ کامل برای ده نفر به طور همزمان به اشتراک بذاره، شامل میتینگ های کاری اینترنتی، وب کنفرانس، معرفی محصول، ارائه آنلاین و دورکاری هم هست
در اکثر این سایت ها از پروتکل امنیتی https:// برای امنیت بالاتر استفاده میشه. حتما خودتون با مراجعه به سایت دانلود به روز اونا رو دریافت و امتحان کنین. خیلی از این سرویس ها برای تدریس مجازی که مبحث بعدی مون هم هست، می تونن استفاده بشن. پس بریم به بخش بعدی برنامه...