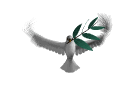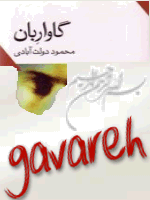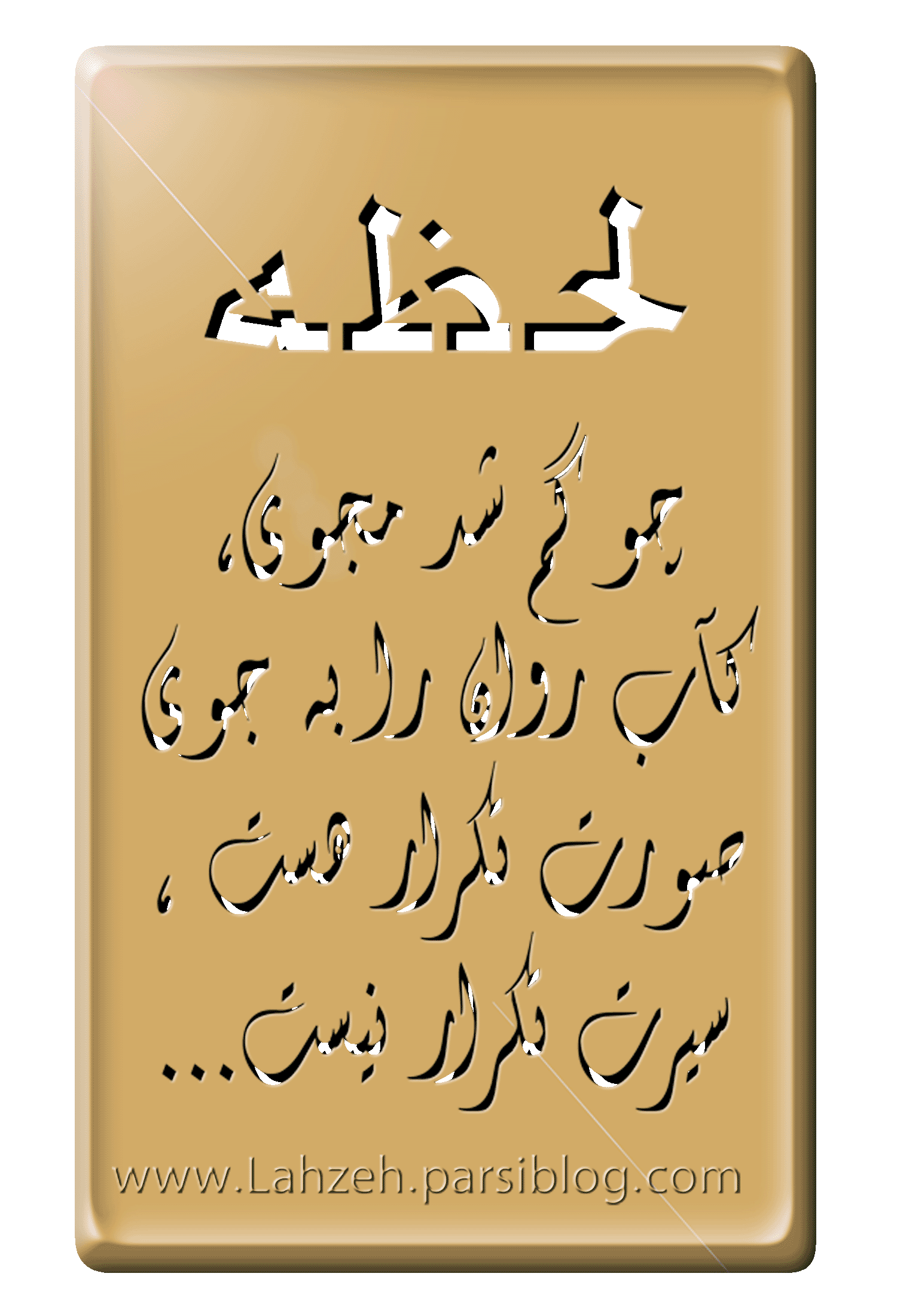بازدید امروز :5
بازدید دیروز :6
کل بازدید :429430
تعداد کل یاداشته ها : 238
04/5/4
4:36 ص
خواهشی از همه دوستان
عزیزانی که در زمینه
1.شیمی (همه گرایشها)
2. روان شناسی
3 .نرم افزار و سخت افزار
فعالیت دارند
در صورت داشتن وبلاگ ادرس وبلاگشون رو بذارن
در صورت عدم داشتن وبلاگ با گذاشتن پیام و ایمیل شون به عنوان نویسنده گروهی در پر بار شدن وبلاگ همکاری کنند
پشاپیش ممنون ازلطف شمادوستان
(مطالب در حال آپلود :1جزوه معادلات دیفرانسیل،جزوه شیمی تجزیه 2 و دستگاهی استاد مظلومی و..)

قابلیت های کلیدی نرم افزار VirtualBox.v4.1.6.Final:
- حجم پائین تر نسبت به نرم افزار های مشابه
- پشتیبانی کامل از تمامی نسخه های ویندوز و از جمله ویندوز ویندوز 7
- پشتیبانی از انواع سیستم عامل ها
- سرعت مناسب در بارگذاری سیستم عامل ها
- قابلیت برقرار شبکه در میان سیستم عامل اصلی و مجازی
- استفاده از تمامی منابع سخت افزار نظیر درایو های نوری ، فلاپی درایو و ...
- قابلیت اتصال به اینترنت
- قابلیت نصب سیستم عامل از روی ایمیج
- قابلیت تنظیم فضای اشغالی از هارد، رم، گرافیک و ...
- قابلیت عکس گرفتن از سیستم عامل مجازی
- استفاده بسیار آسان از نرم افزار
- رایگان بودن نرم افزار
- سازگار با نسخه های مختلف ویندوز از جمله ویندوز محبوب 7
- و ...
![]() قیمت: رایگان
قیمت: رایگان![]() دانلود رایگان نرم افزار با لینک مستقیم - 85 مگابایت | لینک کمکی
دانلود رایگان نرم افزار با لینک مستقیم - 85 مگابایت | لینک کمکی ![]() پسورد فایل زیپ : www.asandownload.com
پسورد فایل زیپ : www.asandownload.com ![]() بحث پیرامون این مطلب در انجمن
بحث پیرامون این مطلب در انجمن![]() تصویری از محیط برنامه
تصویری از محیط برنامه![]() سایت سازنده
سایت سازنده![]() لینک منبع
لینک منبع
: فایل و دیسک , ویندوز ![]() تعداد بازدید : 58717
تعداد بازدید : 58717

رویای چند ویندوز در یک رایانه با VMware Workstation به راحتی تحقق می یابد. شاید شما فکرکنید که به راحتی می توان دو یا چند ویندوز را در یک رایانه نصب کرد! اما مقصود این است که یک ویندوز نصب شده و چند ویندوز به صورت مجازی در همان ویندوز بارگذاری شوند. البته تنها ویندوز نیست که توسط این نرم افزار پشتیبانی می شود بلکه لینوکس و NetWare نیز در این نرم افزار تعریف شده است. حتما پیش آمده که می خواهید بدانید آیا فلان نرم افزار در ویندوز ویستا هم سازگاری دارد یا نه؟ و از طرف دیگر هم به هر دلیلی نمی توانید این سیستم عامل را بر روی رایانه خود نصب کنید. بهترین راه حل همین مورد است که از این نرم افزار استفاده نمائید. VMware Workstation قدرتمند ترین و معروف ترین ابزار موجود در این زمینه به شمار می رود. کاربران به راحتی می توانند بدون این که کوچکترین صدمه ای به سیستم عامل خود وارد نمایند حجیم ترین ابزار ها را برروی یک سیستم مجازی نصب نمایند و به راحتی استفاده کنند.شاید سیستم شما بر پایه CPU های کمپانی Intel باشد که معمولا به صورت 32 بیت هستند و شما هم بخواهید نرم افزار و یا حتی سیستم عاملی را که بر پایه 64 بیت است تست نمائید. در این مورد هم راه چاره VMware Workstation است.
اما خصوصیات این نرم افزار بسیار زیاد است:
VMware Workstation قادر است تا فرمت نرم افزارهای مشابه خود نظیر virtual PC را هم بازخوانی نماید. سرعت در اجرای سیستم عامل ها و سادگی کار با ابزار و همیچنین سوئیچ کردن دسکتاپ ها تنها با کشیدن و رها کردن ساده از مهم ترین خصوصیات این نرم افزار به شمار می رود.
یک مورد که اهمیت بسیاری نیز دارد این است که کاربران تنها با یک رایانه و این نرم افزار قادر خواهند بود تا شبکه ای را هم برای اهدف مختلف نظیر آموزش یا حتی اجرای پیچیده ترین نرم افزار ها تحت هر سیستم عاملی راه اندازی کنند.
نکته ی آخر درباره موفقیت نرم افزار باید ذکر نمود که این نرم افزار 5 سال است که جایزه بهترین ابزار مدیریتی و شبکه ای را از آن خود کرده است . پس این همه خصوصیت و موفقیت تصادفی نمی تواند باشد.
قابلیت های کلیدی نرم افزار VMware Workstation v8.0.0.471780 :
- اجرای چندین سیستم عامل تنها در یک رایانه Desktop
- پشتیبانی از سیستم عامل های معروفی نظیر Windows و Linux
- سوئیچ کردن میان دسکتاپ مجازی تنها با یک حرکت ماوس
- سرعت نسبتا بالا در انجام کارها
- پشتیبانی از سیستم عامل های 32 بیت و 64 بیت
- پشتیبانی کامل از PXE
- به اشتراک گذاری اطلاعات میان سیستم عامل های مجازی
- سازگاری و ساخت شبکه های مجازی
- اجرای سیستم عامل ها و نمایش تصاویر آن ها به صورت کاملا زنده
- سیستم نمایش Multi Monitoring
- صرفه جویی بسیار بالا در زمان و هزینه ها
- محیط کاربری جدید تر نسبت به نسخه های قبلی
- سازگار با نسخه های مختلف ویندوز از جمله ویندوز محبوب 7
- و ...
![]() راهنمای نصب نرم افزار :
راهنمای نصب نرم افزار :
- پس از دانلود برنامه توسط نرم افزار WinRar فایلها را از حالت فشرده شده خارج نمایید.
- قبل از نصب نرم افزار اتصال اینترنت خود را قطع کنید و سپس اقدام به نصب نرم افزار نمایید.
- برای کرک کردن از keygen.exe برای تولید شماره سریال نامبر استفاده نمایید.
- نرم افزار را اجرا کرده و بدون محدودیت از آن استفاده نمایید.![]() قیمت: 189 دلار آمریکا (صرفاً جهت اطلاع!)
قیمت: 189 دلار آمریکا (صرفاً جهت اطلاع!) ![]() دانلود رایگان نرم افزار با لینک مستقیم - 458 مگابایت | لینک کمکی
دانلود رایگان نرم افزار با لینک مستقیم - 458 مگابایت | لینک کمکی![]() پسورد فایل زیپ : www.asandownload.com
پسورد فایل زیپ : www.asandownload.com ![]() بحث پیرامون این مطلب در انجمن
بحث پیرامون این مطلب در انجمن![]() تصویری از محیط برنامه
تصویری از محیط برنامه![]() سایت سازنده
سایت سازنده
روش ساخت دیسک بازیابی سرزمین رایانه
چگونه مجموعه ایی از دیسک های بازیابی را تهیه کنیم.سرزمین رایانه
بطورکلی هنگام خرید کامپیوترهیچگونه دیسک بازیابی به مشتریان عرضه نمی شود. برای بازیابی اطلاعات باید وضعیت کامپیوتر را به تنظمیات اولیه کارخانه برگردانید. این تنظیمات در پارتیشن مخصوص هارد دیسک گنجانده شده اند. برای ایجاد مجموعه ای از دیسکهای بازیابی می توان از روش زیر استفاده کرد. در واقع این روش برای بازگرداندن پارتیشن ریکاوری و بازگرداندن سیستم به تنظیمات اصلی کارخانه بکار برده می شود.سرزمین رایانه
نکته مهم :
* برای تهیه دیسک ریکاوری می توانید از دیسک های Rewritable استفاده کرد، اما خیلی توصیه نمی شود.سرزمین رایانه
* سعی کنید در حین اجرای این عملیات برق سیستم قطع نکنید.سرزمین رایانه
* تعداد دیسک های مورد نیاز برای تهیه ی این مجموعه با توجه به مدل سیستم متفاوت است.
1. همه برنامه ها را ببندید.سرزمین رایانه
2. هیچ شبکه ایی به سیستم متصل نباشد. سرزمین رایانه
3. تمام دستگاه های جانبی قطع باشند.
توجه: اگر از درایو خارجی سی دی/ دی وی دی درایو استفاده می کنید، باتوجه به نکات ارائه شده در راهنمای کاربر وایو یا همان VAIO User Guide سیستم باید به درایومتصل باشد.
4. از برنامه VAIO Recovery Center در زیر Choose a program روی Create Recovery Discs کلیک کنید.
5. در پنجره Create Recovery Disc کلید Start را بزنید.سرزمین رایانه


7. در پنجره Choose your media کلید Next را بزنید.سرزمین رایانه

8. دی وی دی خالی را وارد درایو DVD کنید.سرزمین رایانه
9 . در پنجره Insert a blank disc روی OK کلیک کنید. سرزمین رایانه
10. در صورت لزوم دیسک جدید را وارد کنید. سرزمین رایانه
11 . در پایان کلید Finish را بزنید.سرزمین رایانه
توجه: پس ازاینکه برای اولین بار دیسک های بازیابی آماده شدند، می توانید با انتخاب دیسک از فهرست موردنظر و زدن کلید Next هر دیسک دیگری را ایجاد کنید. سرزمین رایانه
سرزمین رایانه سرزمین رایانه سرزمین رایانه سرزمین رایانه سرزمین رایانه سرزمین رایانه سرزمین رایانه
پاک کردن و از بین بردن اطلاعات
برای حذف تمام اطلاعات؛ نظیر سیستم عامل، تمامی برنامه های کاربردی واطلاعات شخصی از هارد دیسک کلید Wipe and Erase Data را بزنید. این گزینه برای کاربران حرفه ای که مایل به نصب سیستم عامل های مختلف هستند، و کسانی که می خواهند مطمئن شوند تمام اطلاعات شان ازهارد پاک شده است، بکار برده می شود. سایر کاربران عمدتاً از انتخاب این گزینه صرفنظر می کنند. سرزمین رایانه
سرزمین رایانه سرزمین رایانه سرزمین رایانه سرزمین رایانه سرزمین رایانه سرزمین رایانه سرزمین رایانه
روش پاکسازی و حذف تمام اطلاعات از هارد دیسک
اخطارحذف اطلاعات از هارد:
WARNING: There is risk of data loss. All data, including partition information and the operation system, will be erased from the hard. This procedure should only be advanced users.
1. از برنامه VAIO Recovery Center، در زیر Choose a program روی گزینه Wipe and Erase Data کلیک کنید.
2. در کادر Wipe and Erase Data، کلید Start را بزنید.سرزمین رایانه

4. در پنجره Restriction, Preparations اطلاعات ارائه شده را بدقت مطالعه کنید، و روی دکمه Next بزنید.
اخطار:سرزمین رایانه
احتمالاً تمام اطلاعات شما خذف خواهد شد. چنانچه اطلاعات مهمی روی هارد ذخیره شده و فاقد هرگونه نسخه پشتیبان هستید، توصیه می کنیم کلید Cancel را بزنید.سرزمین رایانه
5. در کادر Confirm Internal Hard Disk Drive to Erase Data درایو دلخواه خود را انتخاب کنید و کلید Next را بزنید.
چگونه با استفاده از قابلیتهای Windows Backup and Restore Center از فایلهای خود نسخه پشتیبان بگیریم.
هرگاه درصدد تهیه نسخه پشتیبان یا بازیابی فایلها و اطلاعات مهم خود هستید، سیستم عامل Windows VistaAA® قابلیتهای بی نظیری را در قالب Windows Backup and Restore Center فراهم می کند. قبل از انجام هر گونه عمل بازیابی، از پشتیبان گیری فایل های شخصی تان اطمینان حاصل کنید.
اخطار: در اینجا احتمال از بین رفتن داده ها وجود دارد. همه برنامه های کاربردی، نرم افزارها، تنظیمات و اطلاعاتی که از آنها نسخه پشتیبان تهیه نشده، قبل از بازیابی، از بین خواهند رفت.سرزمین رایانه
مهم: دیسک های پشتیبان گیریی که با امکانات Windows Backup and Restore Center تهیه می شوند باید با استفاده از Windows Backup And Restore Center بازیابی شوند. دیسکهای پشتیبان گیری Windows Backup and Restore می توانند مرور یا بررسی شوند، اما محتویات آنها را نمی توان از طریق کپی کردن و یا جابجا کردن فایل های پشتیبان بر روی هارد کامپیوتر بازیابی کرد.سرزمین رایانه
چند نکتهسرزمین رایانه
* امکانات Back up and Restore Center نیز برای تهیه نسخه پشتیبان از تمام اطلاعات سیستم بکار برده می شود.
* تنظیمات پشتیبان گیری که از طریق قابلیتهای Windows Backup and Restore Center بکار برده می شود قابل تغییر هستند.
1. از بسته بودن تمام برنامه ها اطمینان حاصل کنید.سرزمین رایانه
2. سی دی ، دی وی دی یا دیسک خالی Blu-Ray را وارد دستگاه کنید.
توجه: اگر پس از واردکردن دیسک پنجره AutoPlay باز شده، برای بستن آن کافیست روی علامت ضربدر گوشه بالای سمت راست کلیک کنید.
3. دکمه Start را بزنید و از پوشه VAIO Recovery Center گزینه VAIO Recovery Center را بزنید.
4. درپنجره VAIO Recovery Center کلید Windows Backup and Restore را بزنید و دکمه Start را بزنید.

پشتیبان گیری و بازیابی ویندوز
با استفاده ازامکانات Windows Backup and Restore Center چگونه می توان از تمام اطلاعات کامپیوتر خود نسخه پشتیبان تهیه کنیم؟ سرزمین رایانه
نکته مهم: دیسک های پشتیبانی که توسط Windows Backup and Restore Center تهیه می شوند باید با استفاده از Windows Backup and Restore Center بازیابی شوند. دیسکهای پشتیبان گیرWindows Backup and Restore Center را می توان مشاهده یا بررسی کرد، اما از طریق کپی کردن یا جابجاکردن فایل های پشتیبان نمی توان محتویات آنها در هارد کامپیوتر بازیابی کرد.سرزمین رایانه
توجه: امکانات کامل بکاپ گیری از PC در سیستم عامل های Windows Vista Home Basic و Home Premium قابل دسترس نمی باشد.سرزمین رایانه
جهت تهیه نسخه پشتیبان مراحل زیر را انجام دهید:سرزمین رایانه
1. از بسته بودن همه برنامه ها اطمینان حاصل کنید.سرزمین رایانه
2. لوح فشرده سی دی، دی وی دی یا دیسک بلوری را در درایو اپتیکال قرار دهید.سرزمین رایانه
توجه: اگر پس از واردکردن دیسک پنجره AutoPlay باز شد، برای بستن آن کافیست روی علامت ضربدر کلیک کنید.
3. روی دکمه start کلیک کنید و پوشه VAIO Recovery Center را انتخاب و گزینه VAIO Recovery Center را بزنید.
4. در پنجره VAIO Recovery Center، گزینه Windows Backup and Restore و سپس Start را بزنید.

5. در پنجره Backup and Restore Center کلید Backup computer را بزنید.سرزمین رایانه

توجه: اگر کادر رمز ورود باز شد یا پنجره User Account Control باز شد، رمزعبور مناسب را تایپ کرده و کلید Continue را بزنید. سرزمین رایانه
6. در پنجره Windows Complete Backup کلیک کنید تا محلی را برای ذخیره ی نسخه پشتیبان تعیین کنید.سرزمین رایانه
توجه: نسخه پشتیبان در درایو C ذخیره نمی شود.سرزمین رایانه
7. دکمه Next را می زنید، سپس روی Start backup کلیک می کنید. سرزمین رایانه
8. برای تکمیل فرایند پشتیبان گیری مراحل باقیمانده را اجرا کنید.سرزمین رایانه
توجه: اگر برای تهیه نسخه پشتیبان به بیش از یک دیسک نیاز داشتید، کادری روی صفحه ظاهر می شود و به شما می گوید که دیسک اضافی را وارد دستگاه کنید. سرزمین رایانه
سرزمین رایانه سرزمین رایانه سرزمین رایانه سرزمین رایانه سرزمین رایانه سرزمین رایانه سرزمین رایانه
روش تغییر تنظیمات نسخه پشتیبان با استفاده از امکانات windows Backup and Restore Center
2. در پنجره VAIO Recovery Center، روی گزینه Windows Backup and Restore کلیک و دکمه Start را بزنید.

4. در پنجره Backup Status Configuration روی Change Backup settings کلیک کنید.
توجه: اگر کادرمخصوص رمزعبور باز شد یا پنجره User Account Control ظاهر شد، رمزعبور مناسب را تایپ و کلید Continue را بزنید.سرزمین رایانه
5. در پنجره Back up Files محلی را برای ذخیره نسخه پشتیبان انتخاب کنید و سپس دکمه Next را بزنید.
6. برای انتخاب نوع فایلهایی که می خواهید از آنها نسخه پشتیبان تهیه کنید کلیک کنید و سپس Next را بزنید.
7. زمان دقیق و فاصله زمانی بکاپ گیری را انتخاب و سپس روی Save settings and start backup کلید کنید.
8. در پنجره Backup Status and Configuration روی علامت ضربدر که در گوشه بالای سمت راست قرار دارد کلیک کنید تا پنجره بسته شود.سرزمین رایانه
توجه: اگر می خواهید نسخه پشتیبان بگیرید، مراحل زیر را دنبال کنید.
9. روی کلید Stop backup کلیک کنید و تمام پنجره ها را ببندید.
سرزمین رایانه سرزمین رایانه سرزمین رایانه سرزمین رایانه سرزمین رایانه سرزمین رایانه سرزمین رایانه
GENERAL WINDOWS KEYS
کلیدهای میانبر ویندوز :با سلام این ایمیل منه هرکس با من کار داره برام ایمیل بفرسته behzad05@roshd.ir
Arrow Esc لغو عملیات در حال انجام.
F1 راهنما.
F2 در حالت عادی تغییر نام آیتم (های) انتخاب شده . در برنامه های قدیمی تر (معمولا تحت داس)ذخیره فایل جاری.
F3 جستجو.
F4 باز کردن لیست پایین رونده Address Bar
F5 به روز آوری Refresh
F6 مانند کلید Tab بین اجزای مختلف پنجره جاری سوییچ می کند.
F10 پرش به منو های اصلی یک پنجره مثلFile,Edit,View,...
F11 پنجره جاری را تمام صفحه می کند.
PrintScreen در ویندوز از کل صفحه نمایش یک عکس می گیرد و آن را در حافظه کلیپ بورد قرار می دهد و ما می توانیم در یک برنامه ویرایش عکس مثل Ms-Paint آن را Paste کنید .
Tab بین اجزای پنجره جاری سوییچ می کند .
Space در حالت مرورگر اینترنت اکسپلورر صفحه جاری را به پایین می برد .مثل Page Down
BackSpace در حالت عادی یعنی در مرور ویندوز یک مرحله به بالاتر میرود (معادل Up) و در مرورگر اینترنت اکسپلورر معادل Back است.
Home رفتن به اول خط در حالت ویرایش متن و رفتن به اول صفحه در حالت مرور.
End رفتن به آخر خط در حالت ویرایش متن و رفتن به آخر صفحه در حالت مرور.
PageUp در حالت مرور چه در اینترنت و چه در ویندوز و معمولا همه جا صفحه به صفحه به بالا می رود.
PageDown در حالت مرور چه در اینترنت و چه در ویندوز و معمولا همه جا صفحه به صفحه به پایین می رود.
Arrow ترکیبات کلید Ctrl :
Ctrl+q در بعضی از برنامه ها خروج است.
Ctrl+w در اکثر برنامه هایی که چند فایل را باهم باز می کنند مثل Ms-Word, کلا Ms-Office , Adobe Photoshop ,Ms-internet Explorer, ... فایل باز شده جاری را می بندد.
Ctrl+e جستجو در مسیر جاری.
Ctrl+r تازه کردن صفحه معادل کلید F5 و Refresh
Ctrl+y وقتی که یک عمل به عقب باز میگردیم (Undo) این کلید ها یک عمل به جلو می روند (Redo) البته در بعضی برنامه ها معمولا محصولات آفیس مایکروسافت اینگونه هستند .
Ctrl+i باز کردن قسمت علاقه مندی هاFavorites
Ctrl+o باز کردن فایل جدید در اکثر برنامه ها ، معادل File>Open
Ctrl+p پرینت گرفتن در اکثر برنامه ها.
Ctrl+a انتخاب همه آیتم ها.
Ctrl+s در اکثر برنامه ها ذخیره فایل جاری .Save
Ctrl+d در اینترنت اکسپلورر صفحه باز شده جاری را به علاقه مندی ها اضافه می کند (معادل Favorites>Add to Favorites) و در ویندوز هم آیتم (آیتم های) انتخاب شده را پاک می کند. (ترفندستان.کام)
Ctrl+f جستجو.
Ctrl+h معادل History (ابته در ویرایشگر نوت پد معادل Find / Replace است)
Ctrl+l در اینترنت اکسپلورر معادل File>Open است.
Ctrl+z بازگشت به آخرین عملیات انجام شده .Undo
Ctrl+x انتقال (برش) آیتم مورد نظر در حافظه کلیپبوردCut.
Ctrl+c کپی آیتم مورد نظر در حافظه کلیپبورد.Copy
Ctrl+v فراخوانی آیتم مورد نظر از حافظه کلیپبورد.Past
Ctrl+b پنجره سازماندهی علاقه مندیها (Organize Favorites) را باز می کند.
Ctrl+n در اینترنت اکسپلورر (تقریبا تمامی مرورگرها) یک پنجره جدید باز می کند.
Ctrl+F1 در اکثر برنامه ها ی مختلف راهنمای برنامه را باز می کند .
Ctrl+F4 باز کردن لیست پایین رونده Address Bar در مرورگر اینترنت اکسپلورر و مرورگر ویندوز.
Ctrl+F10 باز کردن منو های بالای پنجره برنامه ها مثل File,Edit,....
Ctrl+BackSpace موقع ویرایش متن همان کار BackSpace را انجام می دهد با این تفاوت که به جای پاک کردن کاراکتر به کاراکتر کلمه به کلمه پاک می کند.
Ctrl+5 معادل Select All در اکثر ویرایشگر های متنی.
Ctrl+Home درحالت ویرایش مکان نما را به اول صفحه انتقال می دهد.
Ctrl+End درحالت ویرایش مکان نما را به آخر صفحه انتقال می دهد.
Ctrl+Insert کپی آیتم(های) انتخاب شده در حافظه کلیپ بورد. Copy
Arrow ترکیبات کلید Alt :
Alt+A باز کردن منوی علاقه مندی ها و قرار گرفتن بر روی Add to Favorites
Alt+D انتقال مکان نما به Address Bar
Alt+F4 بستن پنجره جاری.
Alt+Space Bar معادل راست کلیک بر روی نوار عنوان پنجره جاری.
Alt+Esc پیمایش بین پنجره های باز جاری.
Alt+Tab سوییچ کردن بین پنجره های باز جاری.
Alt+BackSpace در بعضی از ویرایشگرها معادل Undo عمل می کند (معمولا ویرایشگرهای قدیمی و تحت داس)
Alt+Home در مرورگر اینترنت اکسپلورر به صفحه خانگی پرش می کند.
Alt+Right Arrow معادل Forward در مرورگر ویندوز.
Alt+Left Arrow معادل Back در مرور گر ویندوز.
Alt+Number ترکیب کلید Alt به همراه زدن یک عدد از قسمت سمت راست صفحه کلید در حالت ویرایش یک کاراکتر معادل کد اسکی عدد وارد شده نمایش می دهد . مثلا اگر Alt را نگه داشته و 789 را وارد کنیم پس از رها کردن کلید Alt این کاراکتر نمایش داده می شود : § .
Alt+Enter متعلقات (Properties) آیتم(های) انتخاب شده را نمایش می دهد.
Alt+PrintScreen از پنجره جاری یک عکس تهیه می کند و به حافظه کلیپ بورد انتقال می دهد.
Arrow ترکیبات کلید Shift :
Shift+F10 معادل راست کلیک.
Shift+Del پاک کردن کامل آیتم (های) انتخاب شده .یعنی بدون این که به سطل بازیافت انتقال یابد پاک می شود.
Shift+tab وارونه کاری که Tab انجام می دهد.
Shift+Insert فراخوانی اطلاعات از حافظه کلیپبورد Paste
Arrow ترکیبات WinKey :
خود WinKey باز شدن منوی Start در ویندوز.
WinKey+E باز کردن My Computer در حالت Folders.
WinKey+R باز کردن پنجره Run.
WinKey+U باز کردن پنجره Utility Manager.
WinKey+D نمایش دسکتاپ معادل Show Desktop
WinKey+F جستجو.
WinKey+Ctrl+F جستجوی یک کامپیوتر در شبکه.
WinKey+L قفل کردن کامپیوتر .یا رفتن به حالت Swich User
WinKey+M تمامی پنجره های باز را Minimize می کند.
WinKey+Shift+M تمامی پنجره های Minimize شده را Restore می کند.
خارج شدن از یک پنجره یا برنامه ALT+F4
برای دیدن منویی که از راست کلیک بوجود می آید SHIFT + F10
start menu را نشان می دهد
CTRL + ESC
یکی از برنامه های درحال اجرا در کامپیتر شما را نشان می دهد و می توامید یکی از آنها انتخاب کنید. و بین آنها سوییچ کنید ALT + TAB
Cut
CTRL + X
Copy CTRL + C
Paste CTRL + V
Delete DEL
آیتم انتخاب شده را بدون قرار دادن در سطل آشغال ویندوز به طور دایم پاک می کند. SHIFT+DEL
Undo CTRL + Z
برای جلو گیری از اجرای برنامه اتوران SHIFT در حالیکه CD را در داخل CD-ROM قرار می دهید
برای پنجره فعال منوی سیستم را باز می کند ALT + SPACE
حرکت به جلو در میان منوها TAB
حرکت به عقب در میان منوها SHIFT+TAB
انتخاب همه فایلها یا گزینه ها CTRL + A
برای Refresh یا تازه سازی یک پنجره F5
یک پله از داخل دایرکتوری بیرون آمدن BACKSPACE
در نرم افزاری که فعال است منو بار را فعال می کند F10
انتخاب قالبهای چپ و راست F6
زمانی که یک آیتم انتخاب شده می توانید Short cut های زیر را استفاده کنید.
برای تغییر نام یک آیتم انتخاب شده F2
پیدا کردن یک فایل یا دایرکتوری F3
پاک کردن سریع یک فایل دور ریختن آن در Recycle Bin کلید های SHIFT+DEL
برای دیدن منوی Property کلیدهای ALT+ENTER
برای Copy کردن یک فایل CTRL (در حالتیکه در حال کشیدن یک فایل هستید)
برای درست کردن یک Shortcut کلیدهای CTRL +SHIFT (در حالتی که در حال کشیدن یک فایل هستید)
کلیدهای میانبر مخفی در ویندوز 7
همان طور که میدانید تسلط به کیبورد نه تنها سرعت مرور و کار با سیستم را بالا میبرد، که باعث بالا رفتن استقامت نیز میشود. ویندوز 7 نیز همانند دیگر ویندوزهای مایکروسافت دارای تعداد زیادی کلیدهای میانبر کاربردی است که چندی پیش با یک سری از آنها در پی سی ترفند آشنا شدید. اما این بار قصد داریم تعداد دیگری از این کلیدهای میانبر را به شما معرفی کنیم که مطمینا از وجود بسیاری از آنها بی اطلاع بودید چون فقط مختص ویندوز 7 هستند و اخیرا به این ویندوز محبوب اضافه شدهاند.
میانبرهای عمومی
1ـ کلیدهای ترکیبی Win+1,2,3,4 برنامههای موجود در تسکبار را اجرا میکنند. با کمک این میانبر، میتوانید برنامههایی که همیشه از آنها استفاده میکنید را در ابتدای تسکبار قرار داده و با نگه داشتن کلید ویندوز و فشردن کلیدهای 1 و 2 و 3 و 4 و … بسرعت آنها را پشت سر هم باز کنید. این میانبر برای ویندوز ویستا و منوی Quick Launch نیز کار میکند.
2ـ کلیدهای ترکیبی Win+Alt+1,2,3,4 فهرست پرشی هر برنامه را باز میکنند و میتوانید از کلیدهای مکاننما برای انتخاب گزینه مورد نظر استفاده کنید.
3ـ کلید ترکیبی Win+T بین برنامههای تسکبار حرکت میکند. روش کار آن مشابه حرکت دادن ماوس از روی آنهاست، با این تفاوت که برای اجرای برنامه باید از کلیدهای Enter یا Space استفاده کرد.
4ـ کلید ترکیبی Win+Home تمام برنامهها را بجز برنامه فعلی مینیمایز میکند. شیوه کار این کلید ترکیبی مشابه تکنیک Aero Shake است و از طریق رجیستری میتواند غیرفعال شود.
5 ـ کلید ترکیبی Win+B بخش System Tray را انتخاب میکند که پرکاربرد نیست، اما زمانی که ماوس از کار میافتد بسیار مفید است.
6 ـ کلیدهای ترکیبی Win+Up/Down پنجره فعلی را ماکسیمایز یا مینیمایز میکند. البته در صورتی که برنامه قابلیت ماکسیمایز شدن داشته باشد.
7ـ کلید ترکیبی Alt+Esc و Alt+Tab میان برنامههایی که باز شدهاند به ترتیب گذر میکنند.
8 ـ کلیدهای ترکیبی Win+Pause/Break پنجره مشخصات سیستم را باز میکند. این کلید ترکیبی زمانی مفید است که بخواهید بسرعت نام سیستم و دیگر مشخصات آن را مشاهده کنید.
9ـ کلید ترکیبی Ctrl+Esc برای باز کردن منوی استارت به کار میرود، اما جایگزین دکمه ویندوز نیست.
10ـ کلید ترکیبی Ctrl+Shift+Esc مستقیما مدیر وظایف ویندوز را باز میکند و نیازی به فشردن Ctrl+Alt+Delete و سپس انتخاب مدیر وظایف نیست.
11ـ کلید ترکیبی Alt+Space منوی هر پنجره را باز میکند که میتوان به کمک آن و فشردن کلیدهای x یا n پنجره را بست یا minimize کرد.
همچنین کلیدهای میانبر جدید در کل محیط ویندوز 7 به شرح زیر است:
کلید Windows + ↑: بیشینه ساختن (Maximize) پنجره.
کلید Windows + ←: حرکت پنجره به سمت چپ. با انجام این عمل به صورت متمادی، کل پنجره به سمت چپ خواهد چرخید!
کلید Windows + →: حرکت پنجره به سمت راست. با انجام این عمل به صورت متمادی، کل پنجره به سمت راست خواهد چرخید!
کلید Windows + ↓: کمینه ساختن (Minimize) پنجره (ترفندستان) و بازگردانی پنجره از حالت بیشینه.
کلید Ctrl + Windows + ←: پرش به مانیتور سمت چپ.
کلید Ctrl + Windows + →: پرش به مانیتور سمت راست.
کلید Ctrl + Windows: کمینه ساختن (Minimize) و بازگردانی کلیه پنجرههای باز.
کلید T + Windows: متمرکز شدن بر روی اولین پنجره موجود در Taskbar. با فشردن مجدد به پنجره بعدی موجود خواهید رفت و این گردش ادامه دارد. همچنین با فشردن کلید T + Shift+ Windows این گردش عقبگرد خواهد شد.
کلید Space + Windows: مشاهده دزدانه صفحه دسکتاپ! با این عمل، کلیه پنجرههای باز، شفاف میشود به طوریکه صفحه دسکتاپ دیده شود.
کلید G + Windows: مرتب کردن کلیه Gadgetهای موجود به ترتیب حروف الفبا.
کلید P + Windows: تنظیمات (ترفندستان) نمایش خارجی نظیر Mirror ،Extend Desktop و غیره.
کلید X + Windows: صفحه Mobility Center مشابه ویندوز ویستا.
کلید Windows + #: باز نمودن پنجره شماره # موجود در Taskbar. به عنوان مثال برای باز نمودن اولین پنجره Taskbar کلیدهای Win+1 و برای باز نمودن سومین پنجره کلیدهای Win+3 را وارد میکنیم.
کلید Windows + +: بزرگنمایی پنجره.
کلید Windows + -: کوچکنمایی پنجره.
Alt + P: نمایش و یا عدم نمایش صفحه پیشنمایش در هر پنجره.
همچنین کلیدهای ترکیبی زیر که به کمک ماوس صورت میگیرد مختص محیط Taskbar هستند:
Shift + کلیک بر روی یک آیکن: باز نمودن یک مورد جدید.
کلیک وسط ماوس بر روی یک آیکن: باز نمودن یک مورد جدید.
Shift + Ctrl + کلیک بر روی یک آیکن: باز نمودن یک مورد جدید با دسترسی ادمین.
Shift + راست کلیک بر روی یک آیکن گروهی شده: نمایش منوی پنجره شامل Restore All ،Minimize All ،Move All و غیره.
Ctrl + کلیک بر روی یک آیکن گروهی شده: گردش بر روی پنجرههای موجود در این گروه.
لازم به ذکر است جهت اطلاع کاربران مبتدی، کلید Windows بین دو کلید Alt و Ctrl در سمت چپ کیبورد قرار دارد.
میانبرهای ویندوز اکسپلورر
1ـ کلید ترکیبی Alt+Up به یک فولدر بالاتر میرود. بهجای این کلید میتوان از Backspace هم استفاده کرد.
2ـ کلید ترکیبی Shift+F10 نیز منوی کلیکراست هر فایل را باز میکند و سرعت کار با فایلها را بالا میبرد. وقتی از این طریق منو را باز میکنید، زیر حروف خاصی از آیتمهای موجود در منو یک زیرخط قرار دارد که با فشردن آن کاراکتر، عمل مورد نظر انجام میشود.
3ـ کلید ترکیبی Shift+Del یک فایل را بدون ارسال آن به Recycle bin حذف میکند.
4ـ کلید Ctrl+Shift+N فولدر جدیدی در دایرکتوری فعلی میسازد.
5 ـ کلید ترکیبی Alt+Enter پنجره مشخصات فایل را باز میکند.
6 ـ کلید F2 نام فایل را تغییر میدهد.
7ـ کلید F3 اکسپلورر را باز میکند و مستقیما به نوار جستجو میرود تا یک فایل را بیابید. اگر پنجره اکسپلورر باز باشد، در همان پنجره به بخش جستجو میرود.
8 ـ کلید F6 در پنجره فعلی، یکییکی سراغ آیکنها میرود.
9ـ کلید F10 منوی فایل را در اکسپلورر باز میکند.
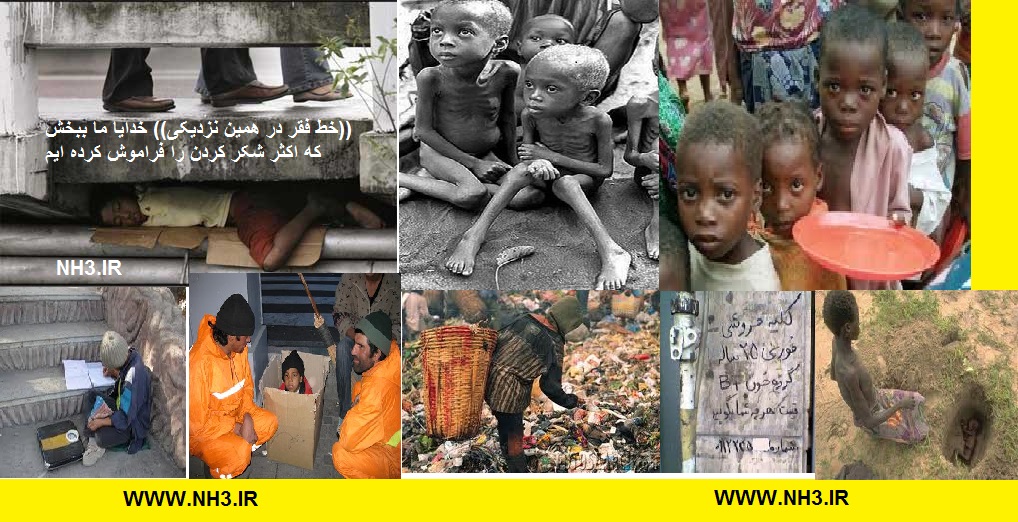








.jpg)